在使用电脑的过程中,我们时常会遇到系统崩溃、病毒感染或者系统运行缓慢等问题,这时候我们需要进行系统还原来解决这些烦恼。本文将介绍如何使用系统U进行系统...
2025-07-13 120 系统
在Win10系统中,我们可以通过一些简单的步骤来设置大白菜,使其成为我们日常使用电脑的一个便捷工具。本文将为大家详细介绍如何在Win10系统上设置大白菜的步骤和注意事项。

打开Win10系统设置
在Win10系统中,点击屏幕左下角的Windows图标,然后点击“设置”按钮,进入Win10系统的设置界面。
进入个性化设置
在Win10系统的设置界面中,点击“个性化”选项,进入个性化设置页面。

选择开始菜单选项
在个性化设置页面中,点击“任务栏”选项,在任务栏设置页面中,找到“开始菜单”选项。
定制开始菜单样式
在开始菜单设置页面中,你可以选择不同的样式来定制你的开始菜单。点击“启动器样式”下拉菜单,选择“大白菜”。
调整开始菜单大小
如果你觉得大白菜在开始菜单中太小或者太大,你可以调整它的大小。在开始菜单设置页面中,点击“启动器大小”选项,调整滑块来改变大白菜的大小。

设置大白菜位置
如果你希望大白菜出现在特定位置,你可以通过设置开始菜单的位置来实现。在开始菜单设置页面中,点击“启动器位置”选项,选择你喜欢的位置。
添加应用程序到大白菜
大白菜不仅可以快速启动常用的应用程序,还可以通过简单的步骤添加更多应用程序。在开始菜单设置页面中,点击“添加应用程序”选项,选择你想要添加的应用程序。
重新排列大白菜图标
如果你想要改变大白菜图标的顺序,使其更符合你的使用习惯,你可以在开始菜单设置页面中,点击“重新排列图标”选项,按照你的喜好进行重新排列。
自定义大白菜快捷键
除了通过点击开始菜单上的大白菜图标来启动应用程序外,你还可以设置自定义的快捷键来快速启动大白菜。在开始菜单设置页面中,点击“快捷键”选项,设置你喜欢的快捷键。
隐藏或显示大白菜
如果你暂时不需要使用大白菜,你可以在开始菜单设置页面中,点击“显示或隐藏大白菜”选项,根据需要选择是否显示大白菜。
启用或禁用大白菜搜索功能
大白菜还提供了搜索功能,可以帮助你快速搜索应用程序和文件。在开始菜单设置页面中,点击“启用或禁用搜索功能”选项,根据需要选择是否启用大白菜搜索功能。
调整大白菜背景颜色
如果你觉得大白菜的默认背景颜色不满足你的需求,你可以在开始菜单设置页面中,点击“调整背景颜色”选项,选择你喜欢的颜色。
保存并应用设置
完成以上设置后,点击开始菜单设置页面右上角的“应用”按钮,保存并应用你所做的设置。
测试大白菜功能
设置完成后,你可以点击屏幕左下角的Windows图标,看到你定制的大白菜已经出现在开始菜单中。通过点击大白菜图标,你可以快速启动你添加的应用程序。
通过以上简单的步骤,你可以在Win10系统上轻松设置大白菜,使其成为你日常使用电脑的便捷工具。根据个人喜好和使用习惯,你还可以进一步定制大白菜的样式、位置和快捷键,让它更加适合你的需求。记得保存并应用你所做的设置,享受大白菜带来的便利吧!
通过本文我们了解到,在Win10系统中设置大白菜非常简单,只需几个简单的步骤即可实现。从打开系统设置到调整大白菜的样式、大小、位置,再到添加应用程序和自定义快捷键,我们可以根据个人需求来定制大白菜。我们强调了保存并应用设置的重要性,并提醒读者测试大白菜功能,确保一切都按照自己的需求进行。
标签: 系统
相关文章
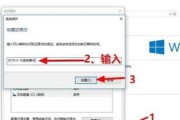
在使用电脑的过程中,我们时常会遇到系统崩溃、病毒感染或者系统运行缓慢等问题,这时候我们需要进行系统还原来解决这些烦恼。本文将介绍如何使用系统U进行系统...
2025-07-13 120 系统
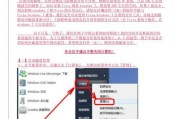
随着技术的不断发展,Windows7(简称Win7 已成为广大用户常用的操作系统之一。然而,由于使用时间较长或其他原因,有时我们可能会遇到系统无法正常...
2025-07-05 137 系统

随着智能手机的不断发展,用户对于手机系统的需求也越来越高。华为推出的P9Plus系统以其卓越的性能和创新功能受到了广大用户的青睐。本文将深入剖析P9P...
2025-06-19 200 系统
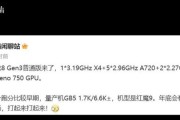
作为一款备受用户喜爱的手机操作系统,vivo系统不断进行升级与优化,以提供更好的用户体验。本文将介绍vivo系统3.7.4的全面升级与优化内容,帮助读...
2025-04-28 247 系统

作为一款基于Android系统的手机操作系统,vivo系统3.7.4以其独特的设计和出色的功能受到了广大用户的欢迎。本文将深入探索vivo系统3.7....
2025-03-10 183 系统

SP3系统是Windows操作系统的一种版本,它具有更高的稳定性和性能。本文将为大家详细介绍在硬盘上安装SP3系统的步骤和注意事项。 一、准备工...
2025-02-02 250 系统
最新评论