华硕C201是一款备受瞩目的轻薄笔记本电脑,它以出色的性能和便携性闻名于世。本文将对华硕C201的各个方面进行深入评测,旨在为读者提供全面而详细的了解...
2025-07-23 157 华硕
随着Windows7系统的逐渐淘汰,许多新款电脑都默认采用了UEFI(统一的可扩展固件接口)引导方式,而非传统的BIOS引导方式。对于华硕主板用户来说,在安装Windows7系统时需要特别注意UEFI引导的设置。本篇文章将为大家详细介绍华硕UEFI主板如何安装Windows7系统的步骤及需要注意的事项。

一、检查系统兼容性
在使用华硕UEFI安装Windows7之前,首先需要确认您的计算机硬件是否兼容这个操作系统。确保您的电脑支持Windows7并且有相应的驱动程序可用。
二、准备安装媒介
您需要准备一个可供安装的Windows7系统镜像文件,可以是光盘或USB安装盘。确保该镜像文件来源可靠并且没有损坏。

三、进入BIOS设置
重启电脑后,按下相应的键进入BIOS设置界面,通常是DEL或F2键。在菜单中找到"启动"选项。
四、启用UEFI模式
在"启动"选项中,找到"启动方式"或"BootMode",将其设置为UEFI模式。保存设置后退出BIOS。
五、设置UEFI首选项
重新进入BIOS设置,在"启动"选项中找到"UEFI首选项"或"UEFIOptions",选择"UEFI与兼容模式"或"UEFIandLegacyMode"。这样设置可以保证兼容性,使得计算机可以同时支持UEFI和传统BIOS引导方式。

六、调整启动顺序
找到"启动顺序"或"BootOrder"选项,并将您的安装媒介(光盘或USB安装盘)置于首位。保存设置并退出BIOS。
七、重启计算机
重新启动电脑,并确保您的安装媒介已经插入。计算机会自动从该安装媒介引导,进入Windows7安装界面。
八、选择安装方式
在Windows7安装界面中,选择您想要的语言、时区和键盘布局等设置。然后点击"安装"按钮。
九、接受许可协议
阅读并接受Windows7的许可协议,然后点击"下一步"。
十、选择安装类型
根据您的需求,选择新安装Windows7系统或者升级已有系统。如果您是首次安装,选择"自定义(高级)"安装类型。
十一、选择安装位置
在自定义安装类型中,选择您希望将Windows7安装到的磁盘分区。可以选择已有分区进行安装,也可以新建分区。
十二、等待安装完成
安装过程需要一定时间,请耐心等待,不要中途断电或重启计算机。
十三、系统设置
安装完成后,根据系统提示进行一些基本设置,如计算机名称、密码等。
十四、安装驱动程序
安装完成后,需要安装华硕官方网站上提供的适用于您的华硕主板的驱动程序,以确保硬件正常运行。
十五、完成安装
安装完驱动程序后,您的华硕主板就可以正常运行Windows7系统了。
通过本文的教程,您学会了如何在华硕UEFI主板上安装Windows7系统。请记住,在使用UEFI引导方式安装操作系统时,需要特别注意BIOS设置和UEFI选项的调整。正确的操作可以确保系统稳定和硬件兼容性。希望本文对您有所帮助!
标签: 华硕
相关文章

华硕C201是一款备受瞩目的轻薄笔记本电脑,它以出色的性能和便携性闻名于世。本文将对华硕C201的各个方面进行深入评测,旨在为读者提供全面而详细的了解...
2025-07-23 157 华硕
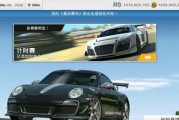
华硕173x是一款性能强劲、功能丰富的笔记本电脑。在这篇文章中,我们将详细探讨其性能指标、功能特点以及用户使用体验,帮助读者了解这款笔记本电脑的优势和...
2025-07-22 129 华硕

在使用华硕电脑的过程中,有时我们需要重新安装操作系统。而使用华硕ISO安装Win7系统是一种常见的安装方法,它可以帮助用户轻松完成系统的安装与配置。本...
2025-07-12 195 华硕

随着科技的不断进步,笔记本电脑已经成为人们生活中必不可少的工具之一。然而,在高性能的同时,散热问题也一直是笔记本电脑面临的挑战之一。本文将针对华硕笔记...
2025-06-18 147 华硕

在如今信息化时代,笔记本电脑成为人们生活中不可或缺的工具之一。针对那些需要高性能的用户,华硕X555LN作为一款中档价格的笔记本电脑,备受关注。本文将...
2025-06-05 181 华硕

华硕M5A78L-MLX主板是一款针对家庭和办公使用设计的主板,具有出色的性能和丰富的功能。本文将对该主板进行评测,深入了解其性能指标、功能特点以及适...
2025-06-02 219 华硕
最新评论