随着科技的发展,电脑已经成为人们日常生活中必不可少的工具。而在使用电脑的过程中,系统安装是一项基本操作。本文将介绍使用U盘来安装系统的全过程,通过简单...
2025-07-26 165 盘装系统
随着科技的发展,越来越多的人选择使用U盘来安装操作系统,本文将详细介绍新手如何使用U盘进行系统安装的步骤。
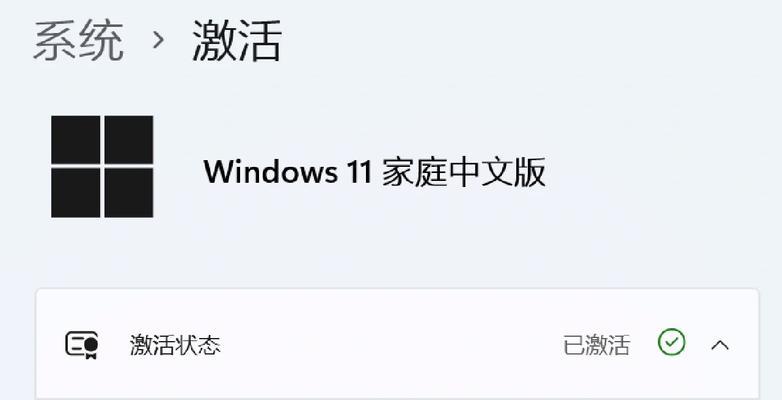
一、制作可引导U盘
通过下载官方ISO镜像文件并使用专业软件如Rufus等,将U盘制作成可引导的安装介质。
二、备份重要数据
在进行系统安装前,务必备份U盘内的重要数据,以免丢失或被覆盖。
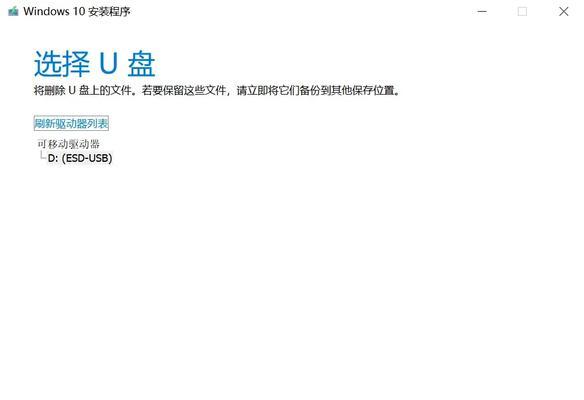
三、选择合适的操作系统
根据个人需求和电脑硬件配置,选择合适的操作系统版本,并下载对应的ISO镜像文件。
四、插入U盘并重启电脑
将制作好的U盘插入电脑的USB接口,并重启电脑。
五、进入BIOS设置
按照电脑品牌不同,通过按下相应的按键(通常是F2或Delete键)进入BIOS设置界面。
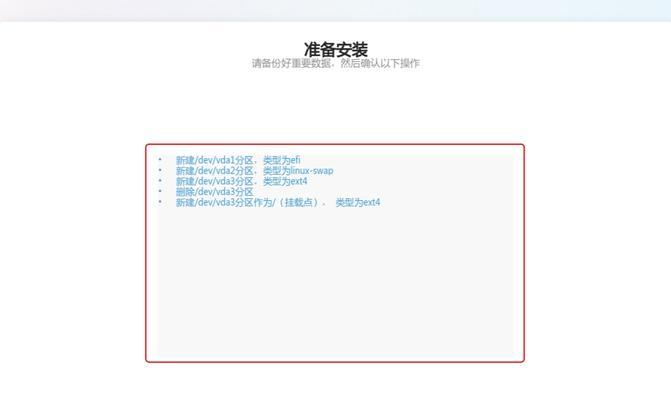
六、调整启动项顺序
在BIOS设置界面中,找到“启动”选项,并将U盘设为第一启动项,保存设置并退出BIOS。
七、进入系统安装界面
重启电脑后,系统将自动从U盘启动,并进入操作系统的安装界面。
八、选择语言和区域设置
根据个人偏好,选择适合的语言和区域设置。
九、点击安装按钮
在安装界面中,点击“安装”按钮开始系统安装过程。
十、阅读并同意许可协议
在系统安装过程中,会要求阅读并同意操作系统的许可协议,确保仔细阅读并勾选同意选项。
十一、选择安装类型
根据个人需求,选择合适的安装类型,如全新安装、升级或者自定义安装。
十二、选择安装位置
如果有多个硬盘分区,选择合适的安装位置,并进行格式化和分区操作。
十三、系统安装
点击“下一步”按钮后,系统将开始自动进行安装过程,耐心等待。
十四、重启电脑
在系统安装完成后,会要求重启电脑,按照提示操作重启电脑。
十五、系统初始化设置
根据个人需求,进行系统初始化设置,如创建用户账号、设置网络连接等。
通过制作可引导U盘、调整BIOS设置、选择合适的安装选项等步骤,新手也能轻松使用U盘进行系统安装。在操作过程中,需要注意备份重要数据,选择合适的操作系统版本,并仔细阅读安装过程中的提示信息,以确保安装顺利进行。
标签: 盘装系统
相关文章
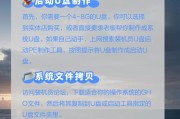
随着科技的发展,电脑已经成为人们日常生活中必不可少的工具。而在使用电脑的过程中,系统安装是一项基本操作。本文将介绍使用U盘来安装系统的全过程,通过简单...
2025-07-26 165 盘装系统

在现代社会,计算机已经成为我们生活中不可或缺的一部分。然而,随着时间的推移,计算机系统也会变得越来越慢,甚至出现各种故障。此时,重新安装一个新的操作系...
2025-07-20 192 盘装系统
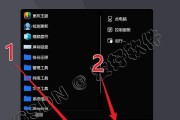
随着科技的不断发展,越来越多的人开始使用SSD(固态硬盘)来替代传统的机械硬盘,以提高计算机的速度和性能。而利用U盘SSD装系统也成为一种受欢迎的方法...
2025-07-13 158 盘装系统
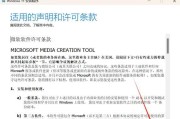
当我们的电脑系统出现无法进入的情况时,往往会感到十分困扰。然而,使用U盘装系统是一种简便有效的解决方法,它能够帮助我们恢复系统并解决无法进入的问题。本...
2025-07-05 169 盘装系统

在现代社会,电脑已成为我们生活中必不可少的工具。而装系统是电脑使用过程中的一项重要任务。本文将为新手朋友们介绍如何使用U盘装系统的详细教程,帮助大家轻...
2025-06-30 210 盘装系统

在购买了一台全新的电脑后,我们通常需要为它安装一个操作系统才能正常使用。本文将以新电脑使用U盘装系统为例,为大家提供详细的操作指南。无需专业知识和复杂...
2025-01-04 185 盘装系统
最新评论