对于一些用户来说,在Mac苹果系统上重装Win7系统可能会有一些困难。然而,通过使用BootCamp这一工具,你可以轻松地在Mac上安装并运行Wind...
2025-07-15 123 苹果系统
对于苹果系统用户而言,有时候需要在自己的电脑上安装Windows系统,来满足特定的需求。本文将详细介绍如何通过U盘,在苹果系统上安装Windows7系统的方法与步骤。

准备工作
在开始安装之前,你需要准备一个U盘,至少16GB以上,并确保其中没有重要数据。同时,你还需要确保你的Mac电脑已经连接到互联网。
下载BootCamp助理
打开Mac电脑上的Finder,进入"应用程序"文件夹,找到并打开"实用工具"文件夹。在这个文件夹中,你会找到"BootCamp助理"。双击打开后,按照提示点击"继续"按钮,然后选择"创建Windows7或更新版本的安装磁盘"选项。
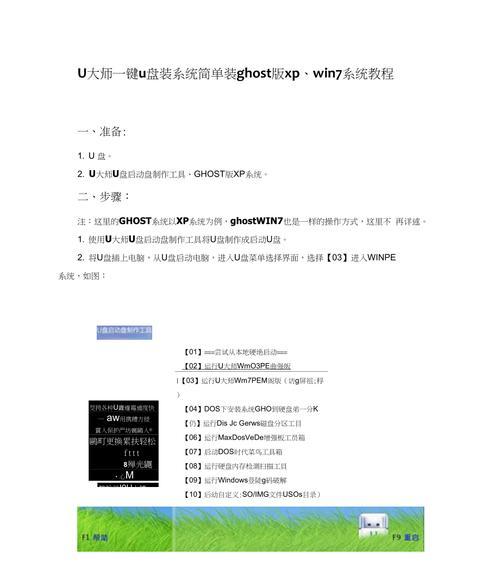
选择ISO镜像文件
在接下来的界面中,你需要选择Windows7系统的ISO镜像文件。如果你已经有了ISO文件,可以直接点击"选择"按钮进行选择。如果没有,你可以在这里选择"下载最新的Windows支持软件",然后等待下载完成。
选择安装磁盘
在选择ISO文件之后,你需要选择用于安装Windows7系统的磁盘。确保选择的是你准备好的U盘,并点击"继续"按钮。
格式化磁盘
接下来,你需要将U盘进行格式化,以便能够安装Windows系统。点击"继续"按钮后,BootCamp助理将会自动为你格式化U盘。

创建安装磁盘
格式化完成后,BootCamp助理将开始创建安装磁盘。这个过程可能需要一些时间,请耐心等待。
重启电脑
当安装磁盘创建完成后,你需要重启你的Mac电脑。在重启过程中,按住Option键,直到出现启动菜单。
选择Windows安装磁盘
在启动菜单中,你会看到一个名为"EFIBoot"或者"Windows"的选项。使用鼠标或触摸板选择该选项,并点击"继续"按钮。
开始安装Windows7
进入Windows安装界面后,按照提示选择你的语言、时间和货币格式等信息。然后点击"下一步"按钮。
选择安装类型
在接下来的界面中,你需要选择"自定义(高级)"安装类型。这将允许你对Windows7系统进行详细的配置和调整。
选择安装位置
在安装类型界面中,你需要选择你的U盘作为Windows7系统的安装位置。点击"驱动器选项(高级)"按钮,并选择你的U盘,然后点击"下一步"按钮。
开始安装
确认安装位置之后,点击"下一步"按钮,Windows7系统将开始安装过程。这个过程可能需要一些时间,请耐心等待。
设置用户名和密码
安装完成后,系统将会要求你设置用户名和密码。按照提示进行设置,并点击"下一步"按钮。
等待系统配置
Windows7系统将会进行一些配置和设置,这可能需要一些时间。在这个过程中,请耐心等待。
完成安装
当系统配置完成后,你将会看到Windows7的桌面界面。此时,你已经成功在苹果系统上通过U盘安装了Windows7系统。
通过以上的步骤,我们可以在苹果系统上通过U盘成功地安装Windows7系统。这为我们在Mac电脑上运行特定的Windows软件提供了便利。记住,在安装过程中要耐心等待,并确保按照提示进行操作。祝你安装顺利!
标签: 苹果系统
相关文章

对于一些用户来说,在Mac苹果系统上重装Win7系统可能会有一些困难。然而,通过使用BootCamp这一工具,你可以轻松地在Mac上安装并运行Wind...
2025-07-15 123 苹果系统
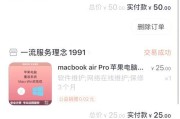
在使用苹果Mac系统的用户中,有时候可能需要使用Windows操作系统来运行某些软件或进行特定的任务。为了满足这一需求,我们可以在Mac上安装双系统,...
2025-07-04 187 苹果系统

越来越多的人需要在苹果系统上运行Win7系统,为了满足这一需求,我们为大家准备了一份详细的教程,教您如何在苹果系统上安装虚拟机Win7系统。无需更改硬...
2025-01-21 230 苹果系统

苹果6s8.0系统是苹果公司推出的一款操作系统,其以其功能和优势备受用户喜爱。本文将详细介绍该系统的15个主要功能和优势,帮助读者更好地了解和使用苹果...
2025-01-07 163 苹果系统
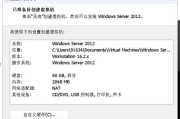
在日常工作中,我们经常需要使用到Windows系统上的一些软件或工具,而苹果系统并不直接兼容这些应用。这时,通过安装Windows虚拟机,可以在苹果系...
2024-11-03 201 苹果系统
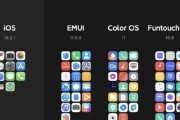
作为当前市场上最流行的两种手机操作系统,EMUI和苹果系统在功能和用户体验上都有其独特之处。本文将对这两款操作系统进行深入比较和研究,帮助读者选择适合...
2024-09-10 211 苹果系统
最新评论