利用大白菜U盘装系统教程实现双系统安装(轻松实现双系统安装,享受多样化操作体验)
在日常使用电脑的过程中,有时我们需要在一台电脑上同时运行两个不同的操作系统,以满足不同的需求。本文将介绍如何利用大白菜U盘装系统,实现双系统安装,带来更多多样化的操作体验。

制作启动U盘
1.准备一个容量大于8GB的U盘,并插入电脑。
2.下载大白菜U盘装系统工具,并运行。
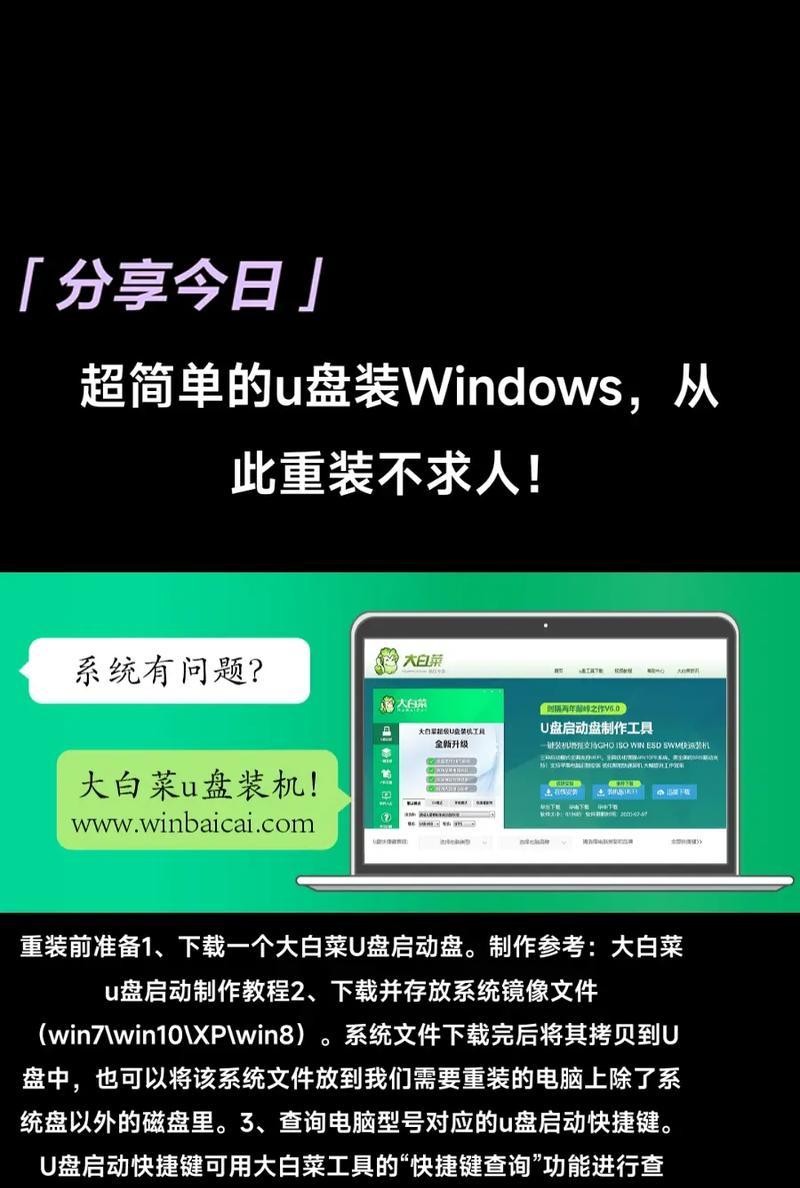
3.在工具界面选择制作启动U盘功能,并选择要安装的操作系统的镜像文件。
4.点击开始制作,等待制作完成。
备份重要数据
1.在进行双系统安装之前,务必备份所有重要数据,以免数据丢失。

2.将需要备份的文件复制到外部硬盘或云存储中,确保数据的安全性。
调整磁盘分区
1.打开Windows系统自带的磁盘管理工具。
2.缩小当前系统所在的分区,并留出一定空间用于新系统的安装。
3.点击新建分区,为新系统分配合适的空间。
安装第二个操作系统
1.重新启动电脑,插入制作好的启动U盘。
2.进入BIOS设置界面,将启动顺序调整为U盘优先。
3.保存设置并重新启动电脑,选择从U盘启动。
4.进入大白菜U盘装系统的安装界面,选择要安装的系统,并按照提示进行安装。
配置双系统引导
1.在完成第二个操作系统的安装后,重新启动电脑。
2.进入第二个系统,下载并安装EasyBCD软件。
3.打开EasyBCD,点击“添加新条目”。
4.根据提示选择所安装的操作系统,并保存设置。
测试双系统启动
1.重新启动电脑,进入引导菜单。
2.选择要启动的系统,检查是否能正常进入。
3.如果双系统都能正常启动,说明安装成功。
双系统共享文件
1.在其中一个操作系统中,创建一个文件夹用于共享文件。
2.右键点击文件夹,选择共享选项,并设置共享权限。
3.在另一个操作系统中,打开文件资源管理器,输入共享文件夹路径,即可访问共享文件。
注意事项
1.在进行双系统安装前,确认自己的电脑硬件是否支持。
2.建议先备份数据,再进行双系统安装,以免数据丢失。
3.在使用双系统时,注意选择合适的操作系统进行相关工作。
双系统切换快捷键
1.在第二个操作系统中,打开控制面板。
2.选择“系统和安全”,点击“系统”。
3.在左侧菜单中选择“高级系统设置”。
4.点击“设置”按钮,在弹出的窗口中点击“添加”。
5.输入要添加的操作系统的名称和路径,并点击确定。
备份和恢复双系统
1.打开第一个操作系统,下载并安装备份软件。
2.选择需要备份的分区或磁盘,并设置备份路径。
3.点击开始备份,等待备份完成。
4.如果需要恢复双系统,选择恢复功能,选择备份文件,点击开始恢复。
解决常见问题
1.如果出现双系统无法启动的情况,可以尝试修复引导项。
2.如果无法进入某个操作系统,可以尝试在BIOS中更改启动顺序。
3.如果遇到驱动兼容性问题,可以去官方网站下载最新的驱动程序。
优化双系统性能
1.关闭不必要的自启动程序,以提升系统启动速度。
2.定期清理垃圾文件和临时文件,释放磁盘空间。
3.安装优化软件,对系统进行全面的优化和修复。
双系统卸载方法
1.打开第一个操作系统,下载并安装分区管理工具。
2.打开分区管理工具,找到第二个操作系统所在的分区。
3.右键点击分区,选择删除分区或格式化分区进行卸载。
双系统安装的优势
1.可以在一台电脑上同时运行两个不同的操作系统,满足不同的需求。
2.可以在两个操作系统享文件,提高工作效率。
3.在出现问题时,可以随时切换到另一个操作系统进行故障排查。
通过利用大白菜U盘装系统教程,我们可以轻松实现双系统安装,享受更多多样化的操作体验。在操作过程中,我们需要注意备份重要数据、调整磁盘分区、配置双系统引导等步骤,并根据需要进行双系统的优化和卸载。同时,我们也要留意常见问题的解决方法,以保证双系统的稳定运行。
标签: 大白菜盘装系统
相关文章

最新评论