Win7新电脑系统安装教程(详细介绍Win7新电脑上如何安装操作系统)
在购买一台全新的Win7电脑后,我们需要为其安装操作系统。本文将为您提供一份详细的教程,教您如何在Win7新电脑上进行系统安装。

1.准备安装所需工具
在开始安装操作系统之前,您需要准备一个可用的Win7安装盘或者一个启动盘。同时,确保您已经备份了重要的数据,因为安装系统将会清除磁盘上的所有数据。
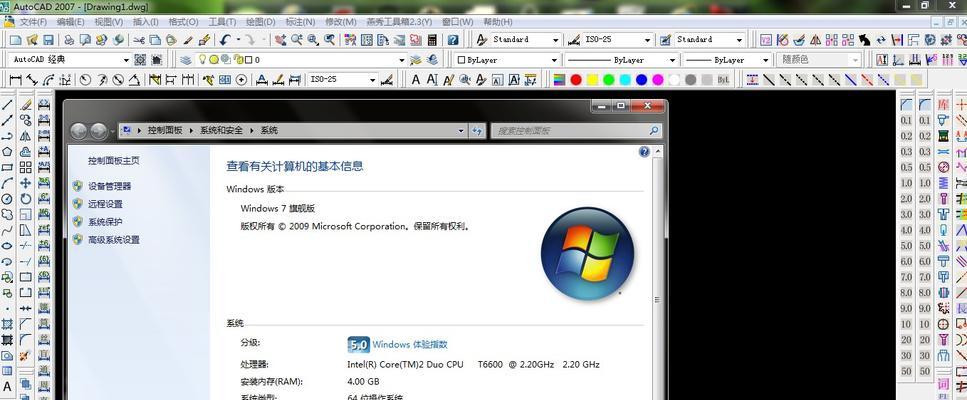
2.BIOS设置
在启动电脑时,按下相应的快捷键进入BIOS设置界面。在"Boot"选项中,将启动顺序设置为首先从光驱或者USB启动。保存设置并退出BIOS。
3.插入安装介质并重启电脑
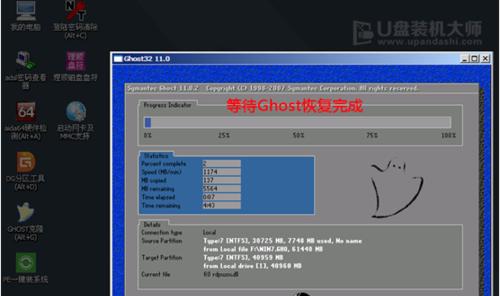
将Win7安装盘或者启动盘插入电脑的光驱或USB接口,并重新启动电脑。电脑会自动从安装介质启动。
4.选择语言和地区设置
当电脑启动时,会出现一个语言和地区设置的界面。根据个人需求选择合适的选项,并点击"下一步"继续。
5.安装类型选择
在安装类型选择界面,选择自定义安装,并点击"下一步"。
6.分区和格式化硬盘
在分区和格式化硬盘界面,选择硬盘进行分区,并进行格式化。如果需要创建新的分区,请点击"新建"按钮,并按照提示操作。
7.开始安装系统
在分区完成后,点击"下一步"开始安装系统。系统安装过程可能需要一些时间,请耐心等待。
8.输入产品密钥
根据您的Win7系统版本,在输入产品密钥界面中输入正确的密钥,并点击"下一步"继续。
9.接受许可协议
在许可协议界面,仔细阅读协议内容,并勾选"接受许可协议"选项。然后点击"下一步"。
10.选择安装类型
在安装类型界面,选择“自定义(高级)”安装类型,并点击“下一步”。
11.系统安装进程
系统开始进行安装进程,并在此期间可能会进行一些重启操作。请耐心等待系统安装完成。
12.设置用户名和密码
在设置用户名和密码界面,输入您的用户名和密码,并点击"下一步"。
13.完成安装
系统安装完成后,会显示一条消息,表示安装成功。点击"完成"按钮,电脑将重新启动。
14.安装驱动程序和更新
系统启动后,安装适配您电脑硬件的驱动程序,并进行系统更新,以保持系统的稳定性和安全性。
15.执行必要的设置
根据个人需求,执行必要的设置,如调整屏幕分辨率、安装软件等。
通过本文的教程,您已经学会了如何在Win7新电脑上进行系统安装。只需按照步骤准备好相应的工具和设置,就能够顺利安装并使用您的新操作系统。记得在安装前备份重要的数据,以免丢失。祝您使用愉快!
标签: 新电脑系统安装
相关文章

最新评论