随着技术的不断进步,Win8电脑已经成为我们日常生活和工作中不可或缺的一部分。然而,一些用户在使用过程中可能会遇到Win8电脑重新启动错误的问题,这给...
2025-08-28 204 ??????
共享网络打印机使多台计算机可以通过局域网访问同一台打印机,提高工作效率。但是,在使用共享网络打印机之前,我们需要先安装相应的打印机驱动。本文将为你提供一份详细的共享网络打印机驱动安装指南。

1.检查网络连接状态
在安装共享网络打印机驱动之前,首先要确保计算机已经连接到局域网,并且能够正常访问其他网络资源。可以通过打开一个网页或者尝试访问其他共享文件夹来检查网络连接状态。

2.打开设备和打印机设置
在Windows操作系统中,点击开始菜单,然后选择“设备和打印机”。在弹出的窗口中,你可以看到已经安装的打印机和其他设备。
3.添加新设备

在设备和打印机窗口中,点击“添加打印机”按钮。系统将开始搜索可用的打印机设备。
4.选择共享网络打印机
系统搜索完成后,会列出所有可用的打印机设备。在这些设备中,找到你要安装的共享网络打印机,并且点击选择。
5.安装驱动程序
系统会提示你安装打印机驱动程序。点击“安装驱动程序”按钮,系统将自动下载并安装相应的驱动程序。
6.确认打印机信息
在驱动程序安装完成后,系统会显示打印机的相关信息,包括打印机型号、IP地址等。请确认这些信息是否正确。
7.进行打印机测试
安装完成后,可以选择进行打印机测试,确保打印机能够正常工作。可以打印一份测试页面或者其他文件来验证。
8.安装打印机软件
有些共享网络打印机需要安装特定的打印机软件才能实现更多的功能。在安装驱动程序之后,你可以下载并安装相应的打印机软件。
9.连接到共享网络打印机
在安装驱动程序和软件之后,你需要将计算机连接到共享网络打印机。可以在设备和打印机窗口中选择已安装的打印机,并点击“连接”按钮。
10.配置默认打印机
如果你希望共享网络打印机成为默认打印机,可以在设备和打印机窗口中右键点击该打印机,并选择“设为默认打印机”。
11.添加打印机共享权限
如果你的计算机无法找到共享网络打印机,可能是因为缺少相应的权限。你可以在共享网络打印机所在的计算机上设置打印机共享权限。
12.更新驱动程序
如果你在使用共享网络打印机时遇到问题,可以尝试更新驱动程序。可以在设备和打印机窗口中找到已安装的打印机,右键点击并选择“更新驱动程序”。
13.解决常见问题
在使用共享网络打印机时,可能会遇到一些常见的问题,比如无法连接、打印机离线等。你可以参考打印机的用户手册或者搜索相关的解决方案来解决这些问题。
14.寻求技术支持
如果你遇到无法解决的问题,可以寻求技术支持。可以联系打印机厂商或者网络管理员寻求帮助。
15.确保定期更新驱动程序
为了获得更好的性能和兼容性,建议定期检查并更新共享网络打印机的驱动程序。
通过本文提供的安装指南,你可以轻松地安装共享网络打印机驱动,并且在局域网中实现多台计算机共享打印机的功能。记得确保网络连接正常,按照提示安装驱动程序,然后进行测试和配置即可。在使用过程中,如果遇到问题,可以参考本文提供的解决方案或者寻求技术支持。
标签: ??????
相关文章
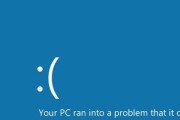
随着技术的不断进步,Win8电脑已经成为我们日常生活和工作中不可或缺的一部分。然而,一些用户在使用过程中可能会遇到Win8电脑重新启动错误的问题,这给...
2025-08-28 204 ??????
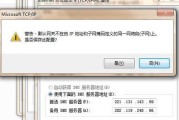
随着互联网的普及,电脑上网已经成为人们日常生活的一部分。然而,有时我们会遇到电脑上网IP自动分配错误的问题,导致网络连接缓慢或无法连接到网络。本文将揭...
2025-08-27 134 ??????
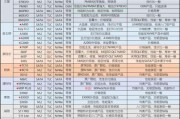
Nowadays,computershavebecomeanessentialpartofourlives,whetherforworkorenter...
2025-08-27 153 ??????

随着科技的不断进步,电脑已经成为了我们日常工作和生活中必不可少的工具。然而,随之而来的大量数据和文件也让我们的电脑存储空间面临着巨大的挑战。为了提高存...
2025-08-24 162 ??????

《我的世界》是一款备受玩家喜爱的沙盒游戏,但在游戏过程中,有时会遇到一些错误码,例如422错误,这个错误码会导致玩家无法正常游玩。本文将介绍如何解决《...
2025-08-24 166 ??????

电脑打印机作为我们日常生活和工作中不可或缺的设备,经常会出现各种故障。其中,显示域错误是一种常见且令人困扰的问题。本文将深入探讨电脑打印机显示域错误发...
2025-08-24 126 ??????
最新评论