在计算机使用过程中,难免会遇到系统崩溃、病毒感染或者电脑运行缓慢等问题,这时候重装操作系统就成为了解决问题的一个有效方法。然而,对于很多人来说,重装系...
2025-07-25 146 重装系统
随着时间的推移,电脑的性能可能会变得越来越慢,出现各种问题。此时,重装操作系统是一个有效的解决方法。本文将为大家介绍如何以Win10重装系统为主题,详细讲解整个过程,让你的电脑焕然一新,提升运行速度和稳定性。
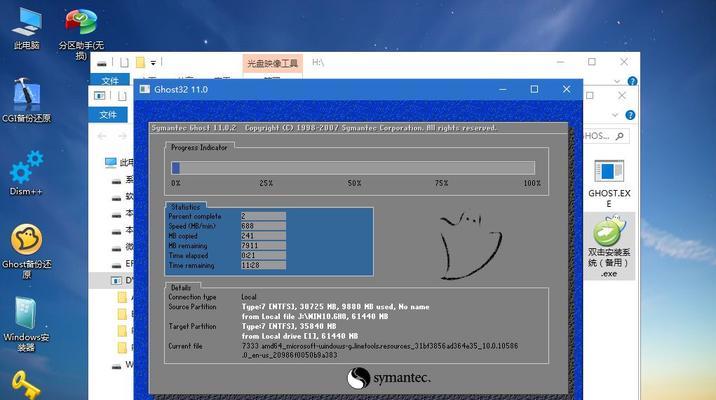
1.准备工作:备份重要数据,制作安装盘和下载所需驱动程序
在开始重装系统之前,我们需要做一些准备工作,包括备份重要数据,制作安装盘和下载所需的驱动程序等。
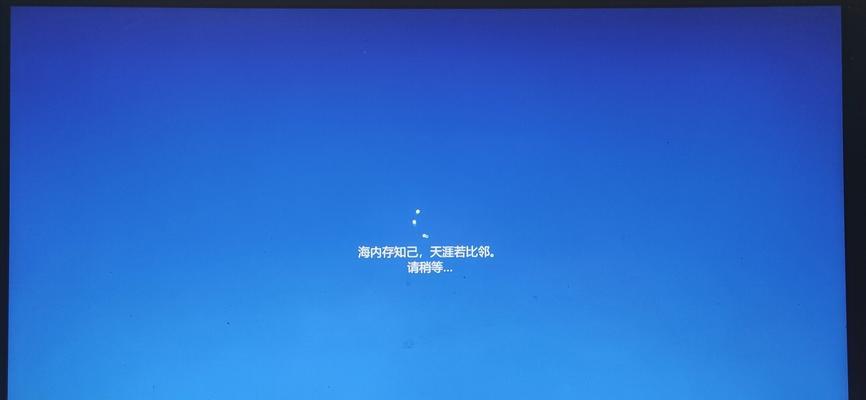
2.选择合适的安装盘:U盘或光盘
在选择安装盘时,可以根据个人喜好选择使用U盘或光盘来进行重装操作系统。
3.进入BIOS设置:设置启动顺序为U盘或光盘
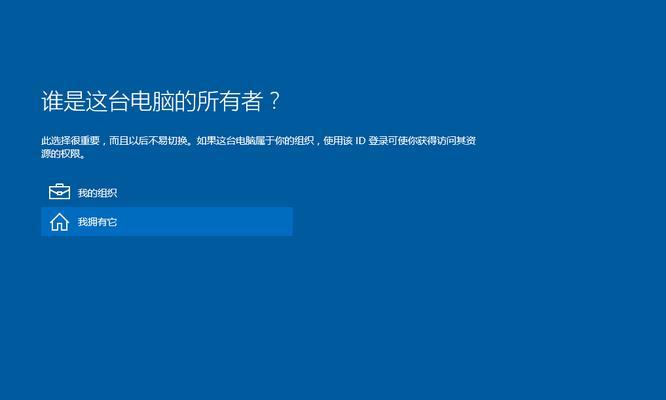
在进入系统重装的过程中,我们需要先进入BIOS设置,将启动顺序设置为U盘或光盘。
4.开机启动:从U盘或光盘启动电脑
完成BIOS设置后,我们需要通过重启电脑,从U盘或光盘启动电脑。
5.安装界面:选择语言、时区和键盘布局
一旦成功启动电脑,将会出现安装界面,我们需要选择适合自己的语言、时区和键盘布局。
6.安装类型:选择自定义安装或升级安装
根据个人需求,可以选择自定义安装或升级安装,来进行系统的重装操作。
7.硬盘分区:创建、删除和格式化分区
在进行自定义安装时,我们可以对硬盘进行分区,包括创建、删除和格式化分区等操作。
8.安装过程:等待系统文件复制和安装
在进行系统的重装过程中,需要等待系统文件的复制和安装过程,这个过程可能需要一段时间。
9.驱动程序安装:按照设备型号下载并安装驱动程序
完成系统重装后,我们需要下载并安装相应的驱动程序,确保电脑的硬件设备可以正常工作。
10.更新Windows:下载并安装系统更新补丁
在重装系统后,我们也需要下载并安装系统更新补丁,以确保系统的稳定性和安全性。
11.个人设置:设置桌面背景、用户账户和密码等
在系统重装完成后,我们可以进行个人设置,包括设置桌面背景、用户账户和密码等。
12.安装必要软件:下载并安装常用软件
为了满足日常使用的需求,我们需要下载并安装一些常用软件,如浏览器、办公软件等。
13.恢复个人数据:将备份数据还原到电脑中
在重装系统后,我们可以将之前备份的重要数据还原到电脑中,以保留个人数据和文件。
14.测试系统稳定性:检查系统是否正常运行
完成所有步骤后,我们需要测试系统的稳定性,确保系统的正常运行。
15.系统重装完成:享受焕然一新的电脑体验
通过本文详细介绍的步骤,你已经成功地完成了Win10系统的重装。现在,你可以尽情享受焕然一新的电脑体验。
本文以Win10重装系统为主题,详细介绍了整个过程。通过按照本文提供的步骤进行操作,你可以轻松实现系统重装,让你的电脑焕然一新,提升运行速度和稳定性。记得在重装之前备份重要数据,并确保在重装后下载并安装驱动程序和系统更新补丁,以确保系统的正常运行。祝你成功!
标签: 重装系统
相关文章
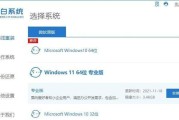
在计算机使用过程中,难免会遇到系统崩溃、病毒感染或者电脑运行缓慢等问题,这时候重装操作系统就成为了解决问题的一个有效方法。然而,对于很多人来说,重装系...
2025-07-25 146 重装系统

随着时间的推移,我们的笔记本电脑系统可能会变得越来越缓慢或出现各种问题。此时,重装系统是一个不错的选择。本文将详细介绍如何重装联想昭阳笔记本电脑的系统...
2025-07-23 206 重装系统

在电脑使用过程中,我们常常会遇到系统崩溃、病毒感染等问题,这时候我们需要重新安装操作系统来解决这些问题。但是,如果你的电脑不能正常运行,又没有备份重要...
2025-07-22 178 重装系统
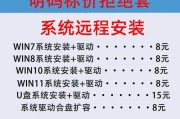
电脑在使用一段时间后,系统常常会变得缓慢不稳定,这时候重装系统就成为了解决问题的最佳选择。本文将介绍如何使用F12键快速重装Win7系统,帮助你轻松实...
2025-07-22 136 重装系统

随着Windows10操作系统的普及,很多用户可能希望回到Windows7系统,本文将介绍在W10电脑上如何重新安装Win7系统的详细教程和步骤,以及...
2025-07-21 191 重装系统
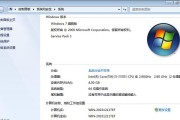
在使用电脑的过程中,由于各种原因,我们常常需要对操作系统进行重新安装。而使用镜像文件重装win7系统是一种较为方便快捷的方式。本文将详细介绍如何通过镜...
2025-07-15 156 重装系统
最新评论