随着计算机技术的发展,越来越多的用户选择使用USB来进行系统重装,特别是在没有光驱的情况下,USB重装系统已成为一种便捷且高效的解决方案。本文将以Wi...
2025-07-02 139 重装
在使用电脑过程中,我们时常会遇到系统出现故障或变得缓慢的情况。此时,重装操作系统是一种常见且有效的解决方法。而使用USB进行重装可以更加方便和快速。本文将为大家介绍如何使用USB重装电脑系统。
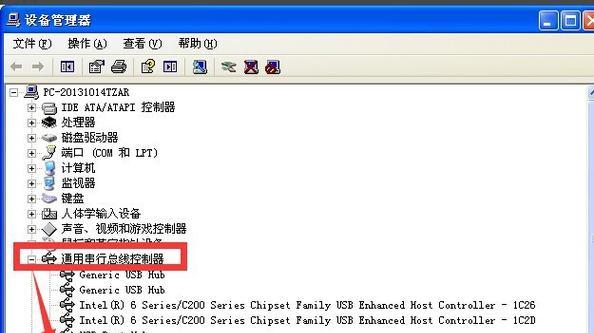
一、选择适合的操作系统镜像文件
1.选择与自己电脑系统相匹配的镜像文件
根据自己电脑的操作系统版本和位数,选择下载相应的镜像文件。比如,32位的Windows10系统应选择32位的镜像文件。
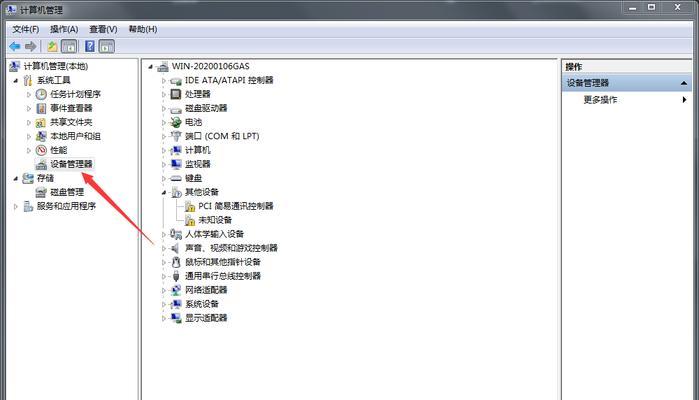
二、准备一个可用的USB设备
2.确保USB设备容量充足
重装系统需要将镜像文件写入USB设备中,因此要确保USB设备容量足够大,一般8GB以上的USB设备即可满足需求。
三、下载并使用制作工具
3.下载制作启动盘的软件
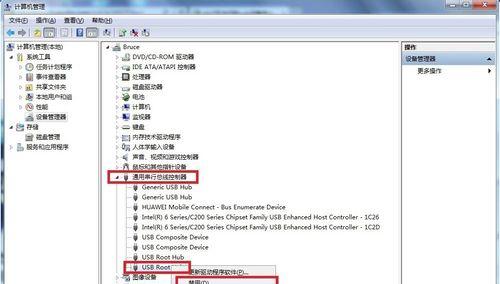
通过互联网下载一款制作启动盘的软件,常用的有Rufus、WinToUSB等。
四、制作USB启动盘
4.打开制作启动盘软件
双击打开下载好的制作启动盘软件,准备开始制作启动盘。
五、选择ISO镜像文件
5.在制作启动盘软件中选择镜像文件
在软件中选择刚刚下载好的ISO镜像文件,点击确定进行下一步操作。
六、选择USB设备
6.在软件中选择USB设备
在软件中选择自己准备的USB设备,确保选择正确,以免误删重要数据。
七、开始制作启动盘
7.点击开始制作按钮
点击开始制作按钮,等待制作过程完成,期间请不要断开USB设备。
八、重启电脑并进入BIOS设置
8.重启电脑并按照提示进入BIOS设置
重启电脑,在开机画面出现时按下相应的按键进入BIOS设置界面。常见的按键有F2、F10、Del等,具体请参考电脑说明书。
九、调整启动顺序
9.在BIOS设置界面调整启动顺序
在BIOS设置界面找到启动顺序选项,并将USB设备置于首位。
十、保存设置并重启电脑
10.保存BIOS设置并重启电脑
保存调整后的BIOS设置,退出BIOS界面,电脑将自动重启。
十一、按照提示进行系统重装
11.按照屏幕提示进行系统重装
重启后,系统将自动进入重装界面,按照屏幕提示进行操作。
十二、选择分区和格式化
12.选择适合的分区和格式化方式
根据自己的需求,选择适当的分区和格式化方式。
十三、开始安装系统
13.点击安装按钮开始安装系统
点击安装按钮后,系统将开始自动安装,等待安装过程完成。
十四、安装完成后的设置
14.根据个人需求进行后续设置
安装完成后,根据自己的需求进行网络设置、个人资料配置等。
十五、恢复个人文件和软件
15.从备份中恢复个人文件和软件
将之前备份的个人文件和软件重新导入到新系统中,确保数据完整性。
通过本文的简易USB重装教程,我们可以轻松实现电脑系统的重装和快速恢复。只需准备好适合的镜像文件和USB设备,并按照步骤进行操作,即可解决电脑系统故障和恢复系统的需求。希望本文能给大家带来帮助。
标签: 重装
相关文章

随着计算机技术的发展,越来越多的用户选择使用USB来进行系统重装,特别是在没有光驱的情况下,USB重装系统已成为一种便捷且高效的解决方案。本文将以Wi...
2025-07-02 139 重装
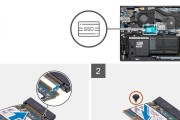
随着电脑使用时间的增长,性能下降成为了一个普遍的问题。而对于很多用户来说,重装操作系统是恢复电脑性能的有效方法之一。而将操作系统安装在SSD上,则可以...
2025-06-18 136 重装
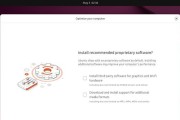
在使用Ubuntu操作系统的过程中,难免会遇到一些问题,比如系统崩溃、软件冲突等。而重装Ubuntu系统是解决这些问题的有效方法之一。本文将为您提供一...
2025-01-10 176 重装

随着时间的推移,我们的电脑系统可能会变得缓慢、不稳定或出现其他问题。在这种情况下,重装操作系统是一个有效的解决办法。本文将详细介绍如何轻松重装W10,...
2024-09-15 161 重装

重装电脑系统是解决电脑出现问题时的一种有效方法,本文将为您介绍如何重装惠普电脑系统,让您的电脑重新焕发活力。 文章目录: 1.准备工作...
2024-08-22 185 重装
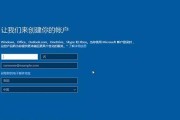
在使用Windows10操作系统时,可能会遇到各种问题,如系统崩溃、运行缓慢等。而重装系统是解决这些问题的一种有效方法。本文将为您介绍以重装W10教程...
2024-08-13 252 重装
最新评论