随着科技的发展,笔记本电脑已经成为我们生活和工作中不可或缺的工具之一。然而,有时我们在使用笔记本电脑进行打印时,可能会遇到测试页错误的问题。这不仅影响...
2025-07-30 200 笔记本电脑
Win7作为一个老旧的操作系统,随着时间的推移可能会变得越来越卡顿或出现其他问题。在这种情况下,自己重装系统是一个有效的解决办法。本文将指导你通过15个简单步骤来完成Win7笔记本电脑的自己重装系统过程。

标题和
1.备份重要数据
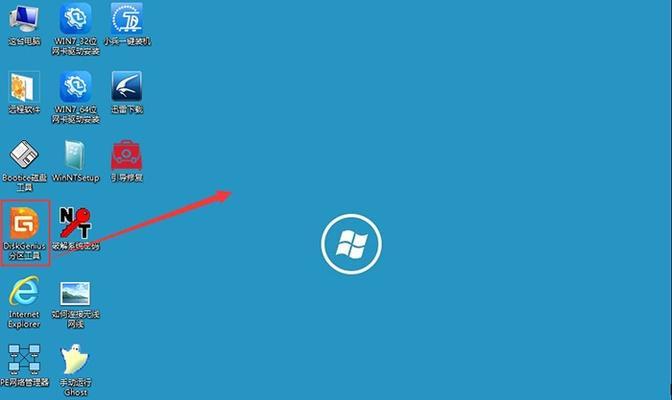
在开始系统重装之前,首先要备份所有重要的数据文件,包括文档、照片、音乐等等。将它们保存到外部存储设备或云存储空间中,以免丢失。
2.获取系统安装光盘或镜像文件
在进行系统重装之前,需要准备好Win7的安装光盘或镜像文件。你可以通过购买正版光盘或从官方网站下载。
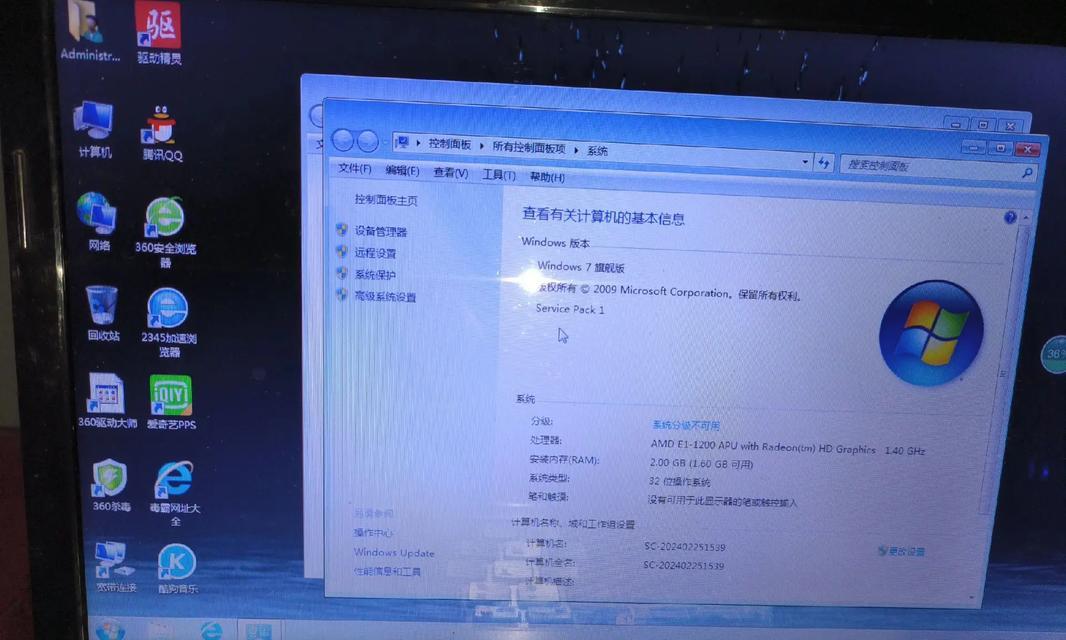
3.准备启动盘或U盘
除了安装光盘或镜像文件外,你还需要准备一个启动盘或U盘,用于引导系统安装程序。你可以使用第三方软件制作一个可启动的U盘。
4.重启电脑并进入BIOS设置
将启动盘或U盘插入电脑后,重启电脑并在开机时按下指定的按键(通常是F2、F12或DEL)进入BIOS设置界面。
5.调整启动顺序
在BIOS设置界面中,找到启动选项,并将启动盘或U盘调整为首选启动设备。保存设置并退出BIOS。
6.选择安装语言和时区
在重启电脑后,系统安装程序会提示你选择安装语言和时区。根据个人喜好进行选择,并点击下一步。
7.接受许可协议
阅读并接受许可协议,然后继续下一步。
8.选择自定义安装
系统安装程序会让你选择是进行升级安装还是自定义安装,选择自定义安装以清除所有数据并进行全新安装。
9.格式化硬盘
在自定义安装选项中,选择要安装系统的硬盘分区,并进行格式化以清除所有数据。
10.安装操作系统
选择要安装的系统分区后,系统安装程序会开始复制文件并进行系统安装。这个过程可能需要一些时间,请耐心等待。
11.设置用户名和密码
在完成系统安装后,系统会要求你设置用户名和密码。设置一个易于记忆但又安全的密码,并记住它。
12.选择网络设置
根据自己的需求选择是否连接到互联网,并进行相应的网络设置。
13.更新系统和驱动程序
完成网络设置后,务必及时更新系统和驱动程序以获得最新的功能和修复的漏洞。
14.恢复个人数据
在完成系统安装和更新后,将之前备份的个人数据文件复制回电脑,并进行整理和分类。
15.安装常用软件
最后一步是根据个人需求安装一些常用的软件,如浏览器、办公套件、音视频播放器等。
通过以上15个简单步骤,你可以轻松地自己重装Win7笔记本电脑的操作系统。自己重装系统不仅可以解决系统卡顿和其他问题,还可以让你拥有一个清爽、高效的工作环境。记得备份重要数据,并按照步骤一步步操作,相信你能成功完成系统重装。
标签: 笔记本电脑
相关文章

随着科技的发展,笔记本电脑已经成为我们生活和工作中不可或缺的工具之一。然而,有时我们在使用笔记本电脑进行打印时,可能会遇到测试页错误的问题。这不仅影响...
2025-07-30 200 笔记本电脑
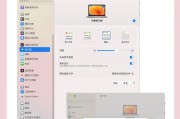
在现代社会中,越来越多的人使用笔记本电脑来进行工作和娱乐。然而,由于笔记本电脑屏幕尺寸有限,有时候使用起来并不是特别方便。为了解决这个问题,许多人选择...
2025-07-05 170 笔记本电脑

笔记本电脑无法关机是使用过程中常见的问题之一,它可能导致数据丢失、硬件损坏甚至系统崩溃。本文将介绍一些常见的原因和解决方法,以帮助用户快速解决笔记本电...
2025-01-28 145 笔记本电脑

HP248G1是一款性能卓越、价格实惠的笔记本电脑。其强大的配置和出色的性能使其成为日常办公和学习的理想选择。本文将对HP248G1的各项功能和性能进...
2025-01-17 182 笔记本电脑
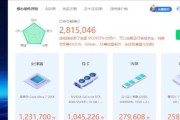
随着笔记本电脑的普及和使用,风扇的调节成为了用户关注的一个重点。正确设置风扇转速可以保持笔记本电脑的稳定运行,减少过热等问题的发生。本文将介绍如何合适...
2025-01-10 215 笔记本电脑
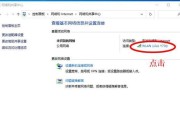
在现代社会,笔记本电脑已成为生活和工作的必备工具之一。为了实现无线上网,连接笔记本电脑到WiFi网络是必不可少的。本文将提供一份详细的教程,帮助您轻松...
2025-01-10 186 笔记本电脑
最新评论