在计算机存储领域,硬盘分区是一项至关重要的操作。Ghost分区作为一款强大的磁盘管理工具,可以帮助用户轻松地完成硬盘分区任务。本文将为大家介绍如何使用...
2025-07-18 127 分区
随着电脑的发展,硬盘的容量越来越大,为了更好地管理和利用硬盘空间,将硬盘进行分区是非常必要的。本文将介绍如何使用PQ分区软件对电脑硬盘进行分区和管理,帮助读者更好地利用硬盘资源。

标题和
1.什么是PQ分区软件?

PQ分区软件是一款功能强大的分区工具,可以帮助用户对电脑硬盘进行分区、合并、调整大小等操作,提供了直观的图形界面和丰富的功能选项。
2.PQ分区软件的安装和启动
步骤一:下载PQ分区软件的安装文件;
步骤二:双击安装文件,按照提示完成软件的安装过程;
步骤三:在电脑桌面或开始菜单找到PQ分区软件的快捷方式,点击启动软件。

3.创建新的分区
步骤一:打开PQ分区软件后,选择硬盘分区的目标磁盘;
步骤二:点击“新建”按钮,进入分区创建界面;
步骤三:根据需求设置分区的大小、文件系统、分区类型等选项;
步骤四:点击“确定”按钮,完成新分区的创建。
4.调整分区大小
步骤一:选择需要调整大小的分区;
步骤二:点击“调整大小”按钮,进入分区调整界面;
步骤三:根据需求设置新的分区大小;
步骤四:点击“确定”按钮,完成分区大小的调整。
5.合并分区
步骤一:选择需要合并的相邻分区;
步骤二:点击“合并”按钮,进入分区合并界面;
步骤三:根据需求选择合并后的分区大小和位置;
步骤四:点击“确定”按钮,完成分区合并操作。
6.移动分区
步骤一:选择需要移动的分区;
步骤二:点击“移动”按钮,进入分区移动界面;
步骤三:根据需求设置新的分区位置;
步骤四:点击“确定”按钮,完成分区移动。
7.格式化分区
步骤一:选择需要格式化的分区;
步骤二:点击“格式化”按钮,进入分区格式化界面;
步骤三:选择文件系统、快速格式化等选项;
步骤四:点击“确定”按钮,完成分区的格式化。
8.备份和恢复分区
步骤一:选择需要备份或恢复的分区;
步骤二:点击“备份”或“恢复”按钮,进入分区备份或恢复界面;
步骤三:根据需求设置备份或恢复的目标位置;
步骤四:点击“确定”按钮,完成分区的备份或恢复。
9.设置启动分区
步骤一:选择需要设置为启动分区的分区;
步骤二:点击“设为活动分区”按钮,完成启动分区的设置。
10.分区管理高级功能
PQ分区软件还提供了一些高级功能,如修复MBR、拷贝分区、清空分区等,可以根据需要进行操作。
11.PQ分区软件的注意事项
在使用PQ分区软件进行分区和管理时,需要注意备份重要数据、操作谨慎以及遵循软件使用说明等。
12.其他分区软件推荐
除了PQ分区软件,还有其他一些分区软件也可以进行硬盘分区和管理,如EaseUSPartitionMaster、DiskGenius等。
13.常见问题解答
本节将回答一些读者常见的关于PQ分区软件使用的问题。
14.PQ分区软件的优缺点
本节将介绍PQ分区软件的优点和不足之处,供读者参考。
15.
通过本文的介绍,读者可以掌握使用PQ分区软件对电脑硬盘进行分区和管理的方法,帮助优化硬盘空间和提高电脑性能。同时,我们也推荐了其他一些分区软件,供读者选择使用。使用PQ分区软件时,请务必注意备份重要数据,并谨慎操作,以免造成数据丢失。
标签: 分区
相关文章

在计算机存储领域,硬盘分区是一项至关重要的操作。Ghost分区作为一款强大的磁盘管理工具,可以帮助用户轻松地完成硬盘分区任务。本文将为大家介绍如何使用...
2025-07-18 127 分区
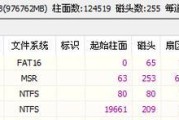
在安装操作系统时,正确的分区设置对于系统的稳定性和性能有着重要影响。本文将为大家详细介绍如何正确分区安装系统的步骤和注意事项。 1.了解硬盘分区...
2025-01-10 165 分区

随着科技的不断发展,固态硬盘越来越受到广大用户的青睐。而如何合理分区固态硬盘,充分利用其存储性能,成为了用户关注的问题。本文将详细介绍以128固态硬盘...
2024-12-25 270 分区

在安装Windows7操作系统之前,正确的分区方案是非常重要的。本文将详细介绍如何使用GPT分区表来安装Windows7,并提供一些关键的注意事项。请...
2024-11-25 232 分区
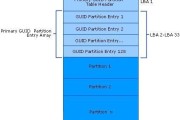
在计算机领域中,硬盘分区是一项非常重要的操作,可以帮助我们更好地管理和利用硬盘空间。而GPT分区,作为一种新的分区方式,相较于传统的MBR分区具有更多...
2024-09-14 248 分区

在计算机硬盘中进行分区是一项重要的任务,可以将硬盘划分为多个逻辑部分,以便更好地管理数据。本文将详细介绍以GPT(GUIDPartitionTable...
2024-06-17 208 分区
最新评论